
¿Faltan fórmulas de Excel? ¡No es para preocuparse! Creamos la columna de fórmulas solo para ti. Es capaz de realizar ecuaciones matemáticas simples y fórmulas más complejas. Con nuestras funciones, puedes crear cálculos independientes o extraer datos de otras columnas para brindarte la información que necesitas.
Cómo agregar y usar la columna
Para agregarlo, da clic en el icono + ubicado en la parte superior derecha de tu tablero y selecciona "Más columnas". Una vez en el Centro de columnas, busca y selecciona la opción "Fórmula":
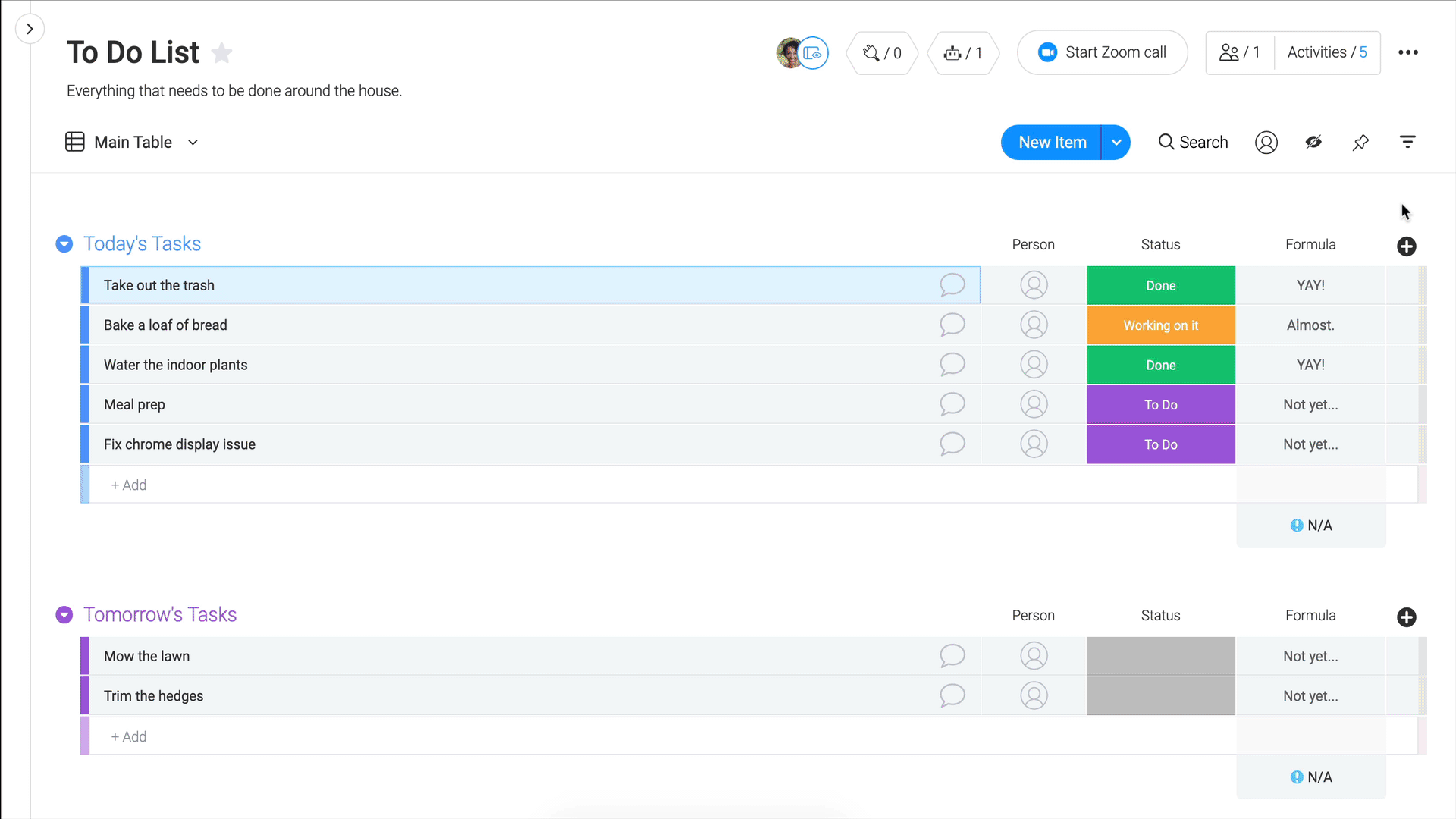
El generador de fórmulas se abrirá automáticamente cuando agregues la columna de fórmulas. Si has salido del generador de fórmulas, simplemente da clic en cualquier parte de la columna para comenzar a crear tu fórmula.
Para crear una fórmula, puedes usar cualquiera de las funciones disponibles o puedes usar símbolos matemáticos tradicionales. La lista de funciones disponibles se encuentra debajo de la lista de columnas disponibles:
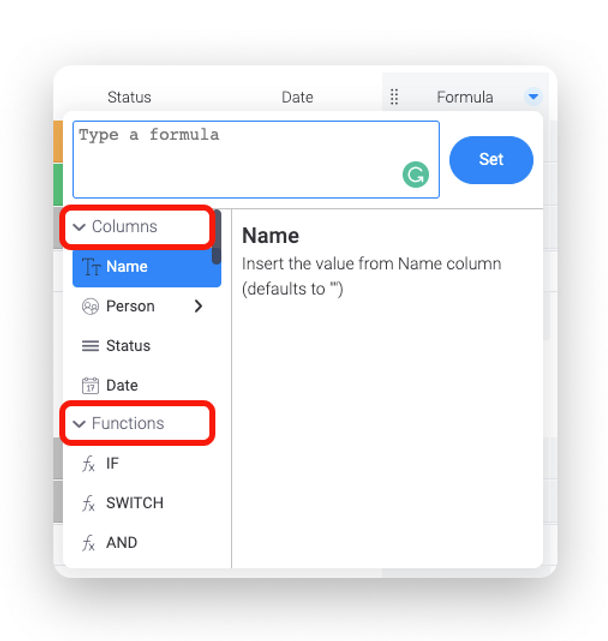
Si pasas el cursor sobre una función, la pantalla te mostrará una descripción de la función y un ejemplo de cómo funciona:

Consejos sobre el uso de la columna de fórmulas
Al igual que las fórmulas en Excel, la columna de fórmulas tiene su propia lógica. ¡Pero no te preocupes! Estamos aquí para ayudarte a resolverlo.
Para empezar, las siguientes son las columnas compatibles e incompatibles:
Columnas Compatibles
Verificar, País, Registro de creación, Fecha, Dependencia, Menú desplegable, Correo electrónico, Fórmula, Hora, ID de artículo, Última actualización, Enlace al artículo, Texto largo, Números, Persona, Teléfono, Calificación, Estado, Texto, Línea de tiempo, Seguimiento de tiempo, Voto
También se admiten los nombres de subelementos y el recuento de subelementos.
Columnas Incompatibles
Selector de color, archivos, enlace, ubicación, espejo, seguimiento de progreso, etiquetas, semana, reloj mundial.
Algunas limitaciones
1. Cualquier fórmula que agregues se aplicará a toda la columna.
2. La columna de fórmulas leerá el tablero horizontalmente, lo que significa que no puede ejecutar cálculos verticalmente.
3. La columna de fórmula puede leer datos de otras celdas de columna, pero no del resumen de la columna ni de ninguna otra área del tablero.
4. Tampoco puede leer otras placas, por lo que una función como VLOOKUP no es posible en este momento.
Algunas reglas generales
Usando corchetes
Al crear una fórmula, es posible que debas hacer referencia a una columna para extraer el valor de esa columna en su función. Para hacerlo, deberás incluir el nombre de la columna a la que haces referencia dentro de estos símbolos: {}
Es importante utilizar el nombre de las columnas exactamente como aparece en tus tableros. Por ejemplo, esta columna:
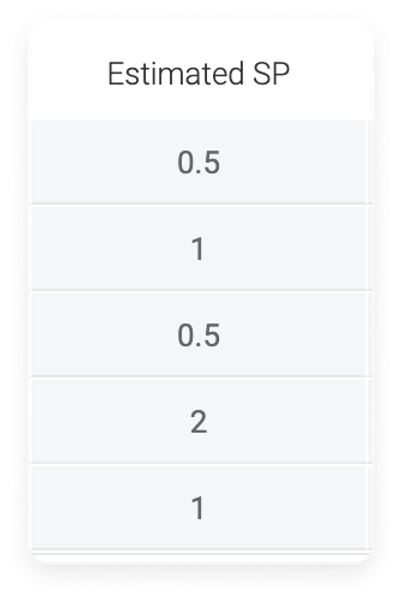
Debe escribirse como“{Estimated SP}”:
SUM({Estimated SP},10)
Esto tomará el valor de la columna "Estimated SP" y le agregará 10.
Los valores distinguen entre mayúsculas y minúsculas
Los valores sí distinguen entre mayúsculas y minúsculas. Por lo tanto, si el nombre de tu columna es "Estimated SP", asegúrate de usar una E mayúscula, una S mayúscula y una P mayúscula en tu fórmula.
Esto es correcto: SUM({Estimated SP},10)
Esto es incorrecto: SUM({estimate sp},10)
Nota: esta regla es especialmente cierta si creas una fórmula que hace referencia a una etiqueta de estado.
La coma es dinámica
Cuando se usa en la columna de fórmula, el símbolo de coma representa algo diferente según la función. Toma la fórmula anterior como ejemplo. En esta fórmula:
SUM({Estimated SP},10)
La coma representa un símbolo de suma, también conocido como +.
En la siguiente función:
MULTIPLY({Estimated SP},2)
La coma representa un símbolo de multiplicación, también conocido como x.
Cuando se usa la función IF, la coma representa la separación de cada componente de una declaración condicional.
Usando paréntesis
Cuando abres un estado de cuenta, también debes cerrarlo. Abres una declaración con a (y la cierra con a). Por ejemplo:
MULTIPLY(SUM({Estimated SP},10),2)
La fórmula anterior tomará la suma de la columna Estimated SP más 10 y multiplicará ese total por 2.
Usar comillas
Cuando una declaración lee texto de cualquier tipo, ya sea una etiqueta de estado o una columna de texto, debes poner el texto entre comillas. Por ejemplo, esta fórmula busca la palabra "Yes" en la columna de texto:
IF({Text}="Yes","Awesome!","Too bad.")
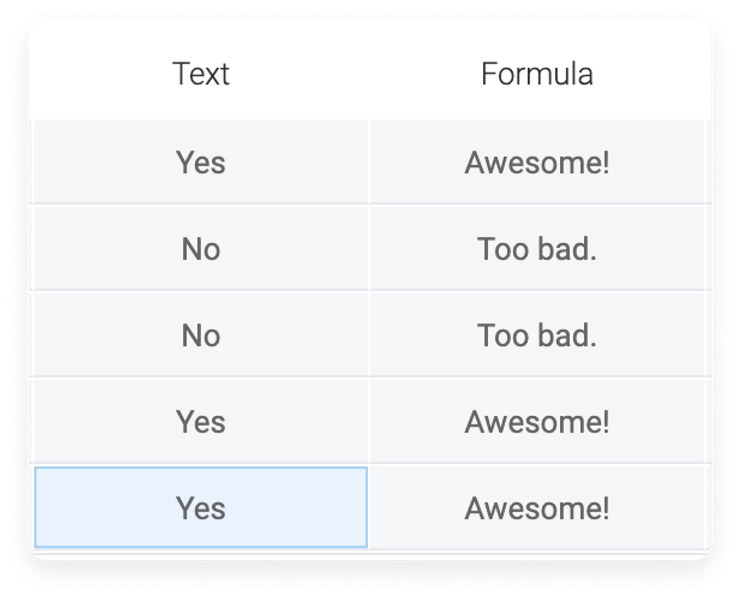
Dar formato a tu fórmula
Si usas un editor de texto para escribir tu fórmula y luego copiar y pegar, el constructor de fórmulas la leerá como ilegal. El formato de las comillas y las comas puede afectar la eficacia de tu fórmula. Echa un vistazo a las comillas a continuación:
Esto es correcto: IF({Text}="Yes","Awesome!","Too bad.")
Esto es incorrecto: IF({Text}=”Yes”,”Awesome!”,”Too bad.”)
Usar decimales
Al multiplicar por un decimal, siempre incluye un 0 antes del decimal. De lo contrario, tu fórmula devolverá un error de "Fórmula ilegal".
Esto es correcto: MULTIPLY(10,0.25)
Esto es incorrecto: MULTIPLY(10,.25)
Acerca de la función IF
La función IF se utiliza para crear una declaración condicional. Si no estás familiarizado con las declaraciones condicionales, ¡podemos ayudarte! La instrucción IF devolverá o generará uno de dos valores. Usemos esto como ejemplo: IF (a =true, b, c)
O en términos más simples:
Si a es verdadero, devuelve b.
Si a es falso, devuelve c.
El resultado, ya sea que la fórmula devuelva un valor de b o c, está condicionado a si a es verdadero o no.
Veamos eso usando un tablero y la columna de fórmula. Para este ejemplo, queremos que la columna de fórmula diga "¡YAY!" cuando se realiza una tarea. Si la tarea no está terminada, queremos que la fórmula diga "Not yet ...". Para lograrlo, usaríamos esta fórmula:
IF({Status}="Done","YAY!","Not yet...")
Echa un vistazo a los resultados de esta fórmula:
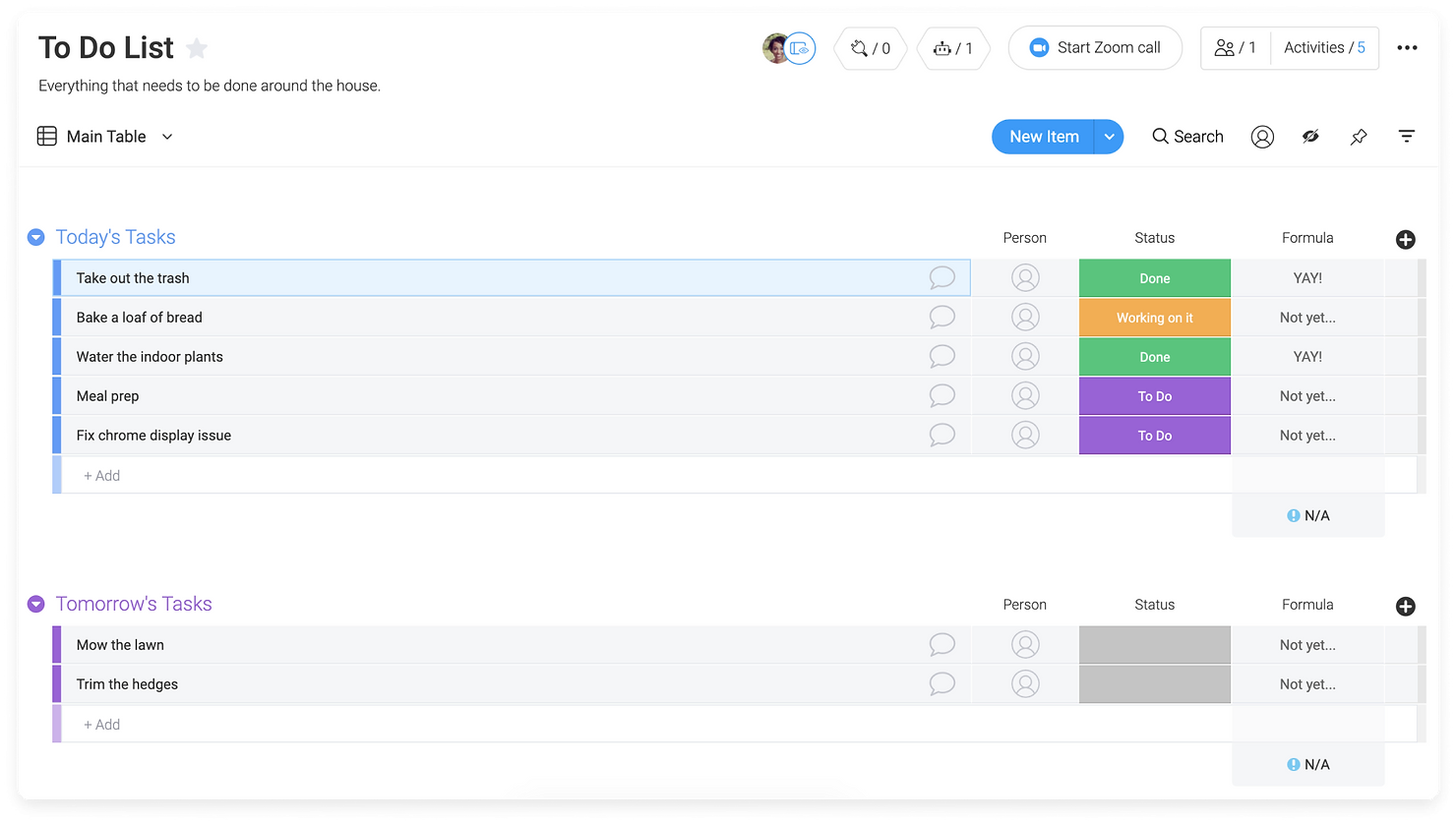
Observarás en los resultados anteriores que cualquier etiqueta que no esté "Done" se lee como "Not yet ...". Si quiero agregar a la declaración IF de modo que la etiqueta "Working on it" dé como resultado "Almost", en la columna de fórmulas, tendré que construir a partir de mi declaración original.
IF({Status}="Done","YAY!","Not yet...")
Se convierte en:
IF({Status}="Done","YAY!",IF({Status}="Working on it","Almost.","Not yet..."))
Eso significa: SI (a = verdadero, b, SI (c = verdadero, d, e))
O en términos más simples:
Si a es verdadero, devuelve b.
Si c es verdadero, devuelve d.
Si a y c son falsos, devuelve e.
Puedes construir sobre esta forma de declaraciones IF () sin cesar. ¡Pero recuerda! Siempre que abras un paréntesis, debes cerrarlo. Ve el paréntesis de colores en la fórmula anterior para ver un ejemplo de cómo funciona.
Agrega un total en el pie de página de la fórmula
Al igual que con la columna de números, puedes ver el cálculo general de cada grupo.
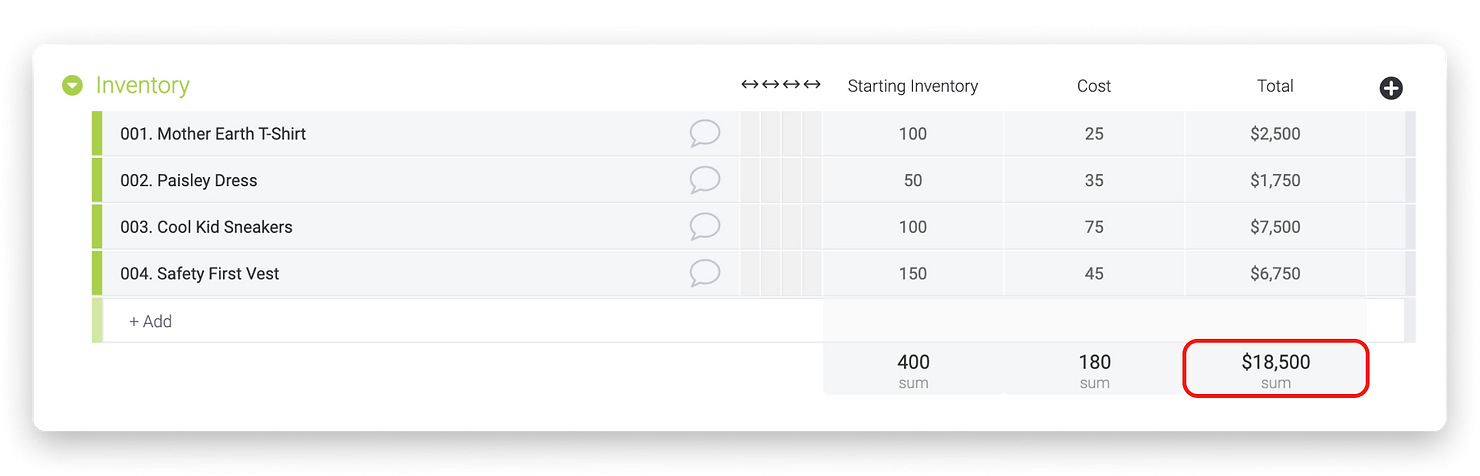
Al hacer clic en el resumen de la columna, también podrás cambiar la unidad y la función de la siguiente manera:
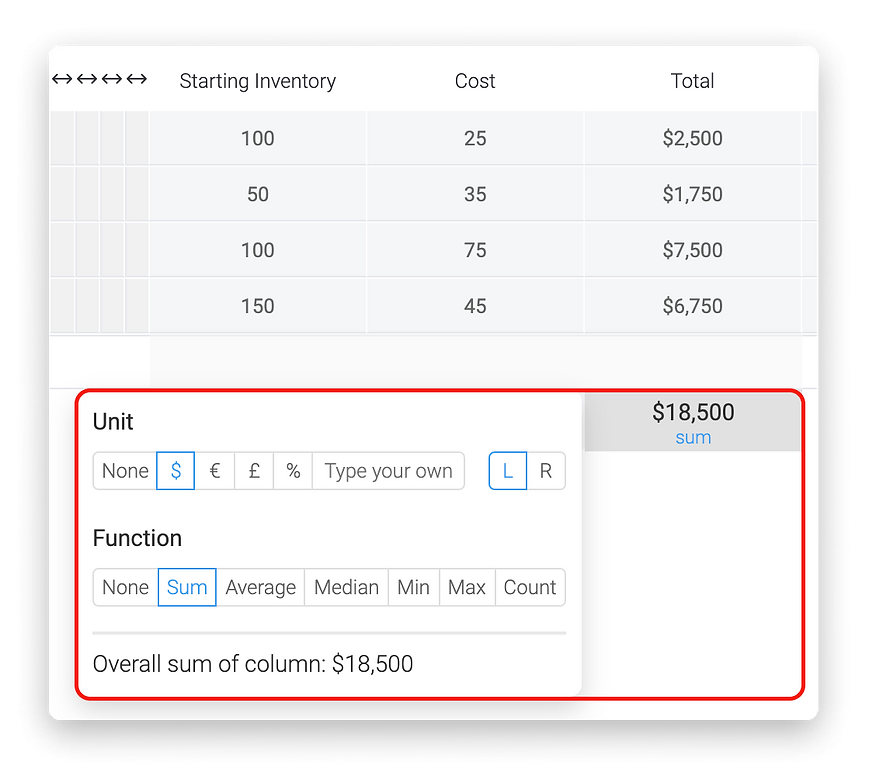
Nota: El total solo tiene en cuenta valores numéricos. Si tu columna tiene valores numéricos y de texto, el resumen solo contará los valores numéricos. Los valores mixtos como Lea123 no se tendrán en cuenta en el total. Si todos los valores no son numéricos, tu resumen devolverá N / A.
Si quieres obtener más información sobre fórmulas, visita nuestro canal de youtube, y si necesitas asesoría personalizada, no dudes contactar a alguno de nuestros partners certificados aquí.
Fuente: monday.com
